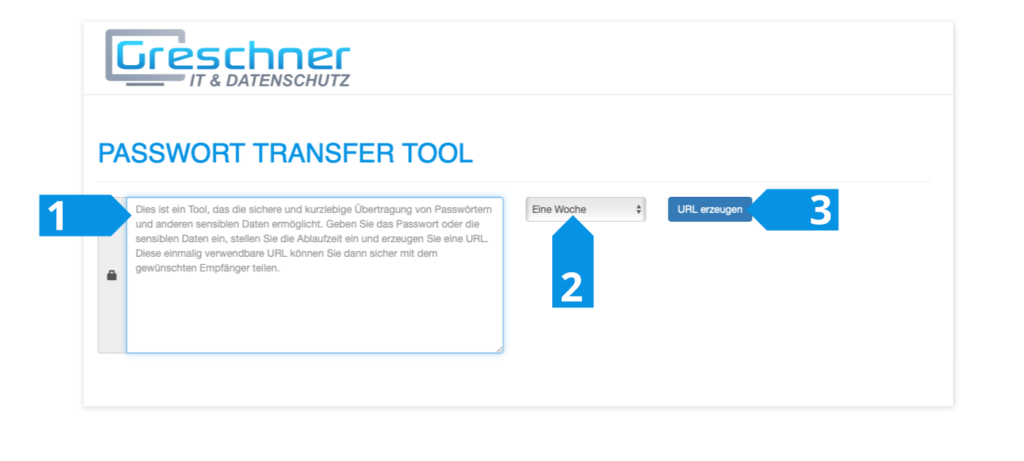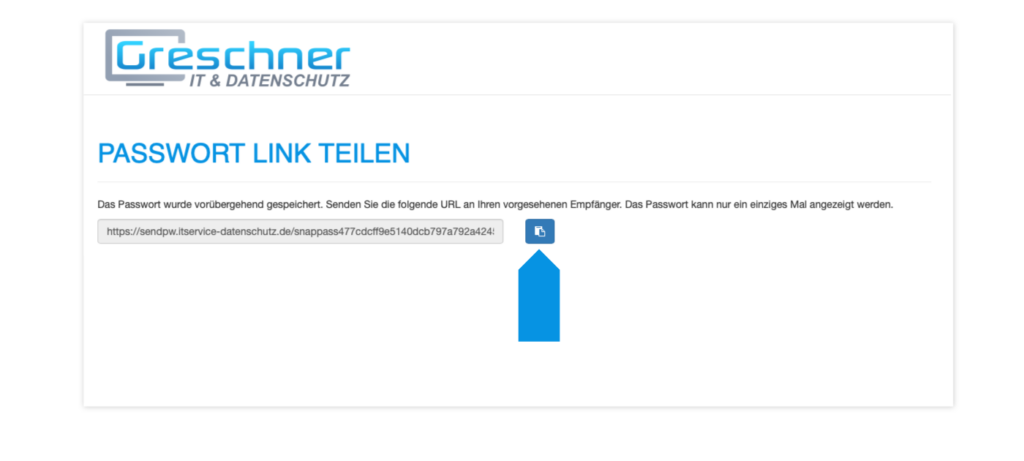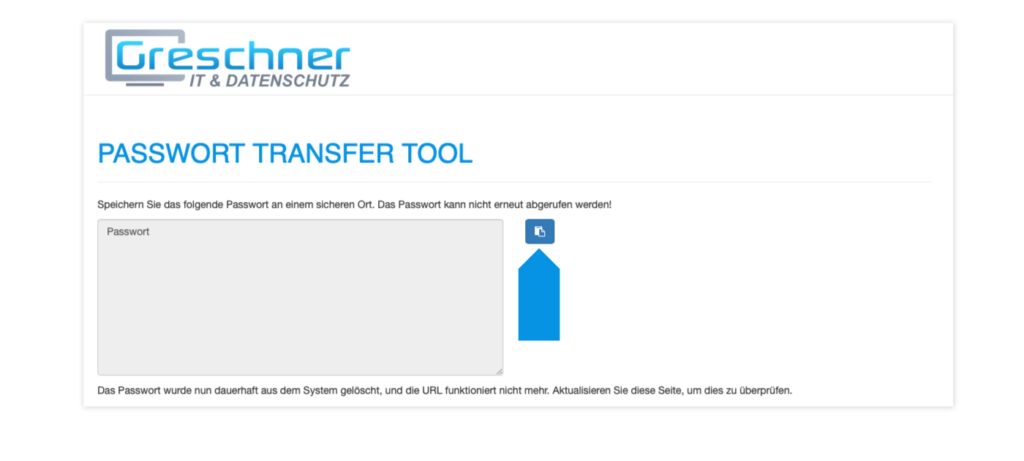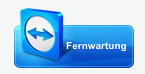Datenschutz ohne §38 BDSG – Mögliche Änderungen und Auswirkungen 2025
Die Streichung von §38 BDSG steht im Raum und sorgt für Verunsicherung in der deutschen Unternehmenslandschaft. Dieser Paragraph des Bundesdatenschutzgesetzes hat bisher geregelt, wann ein